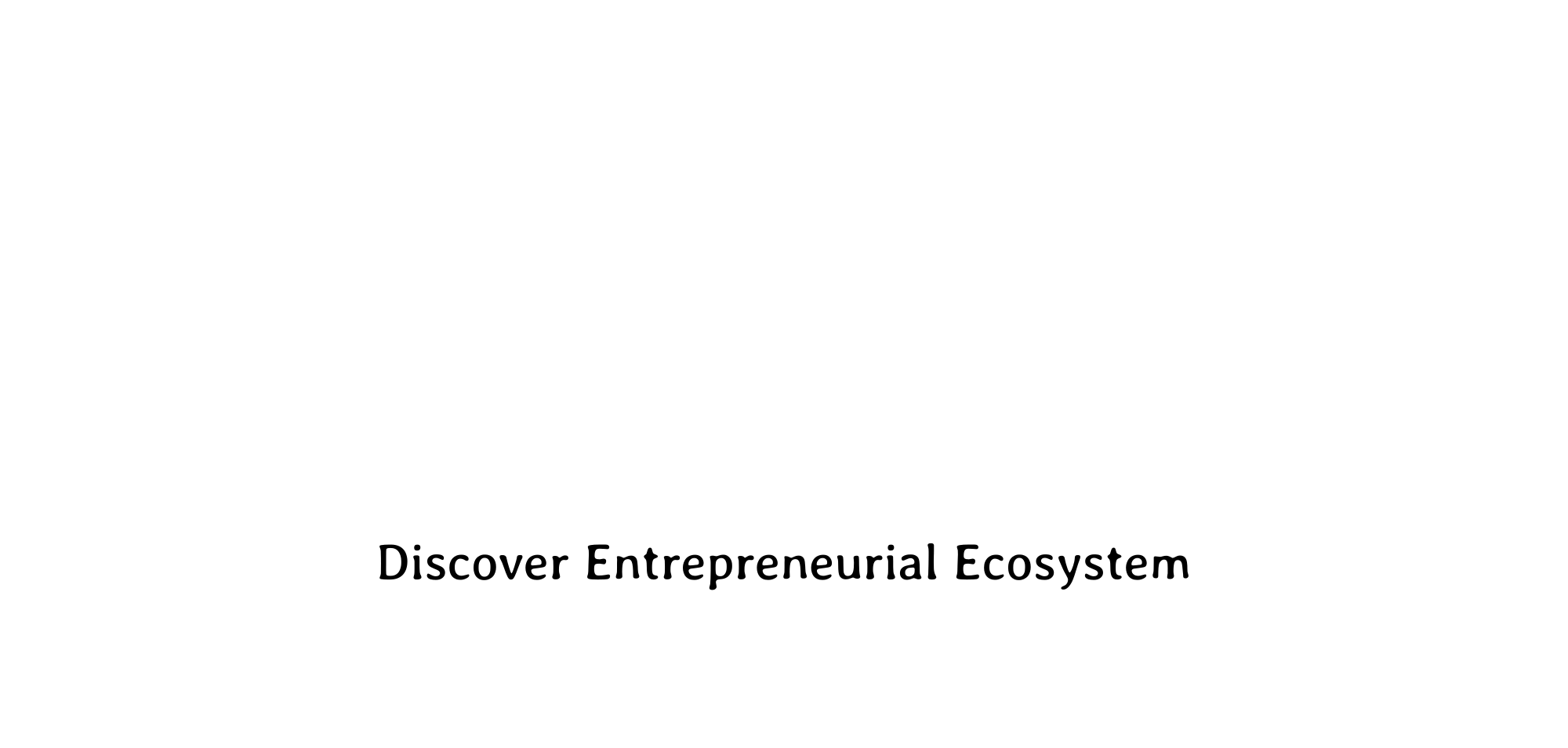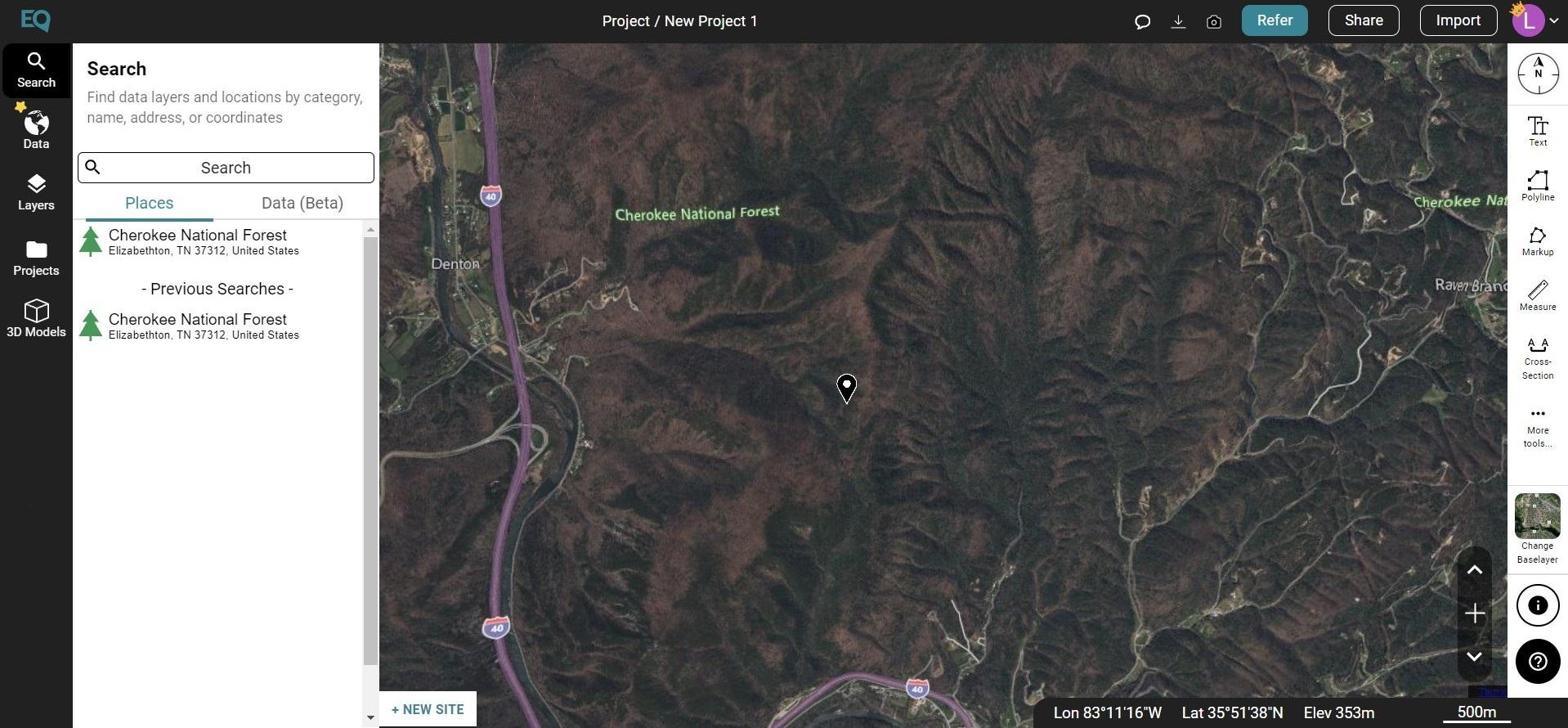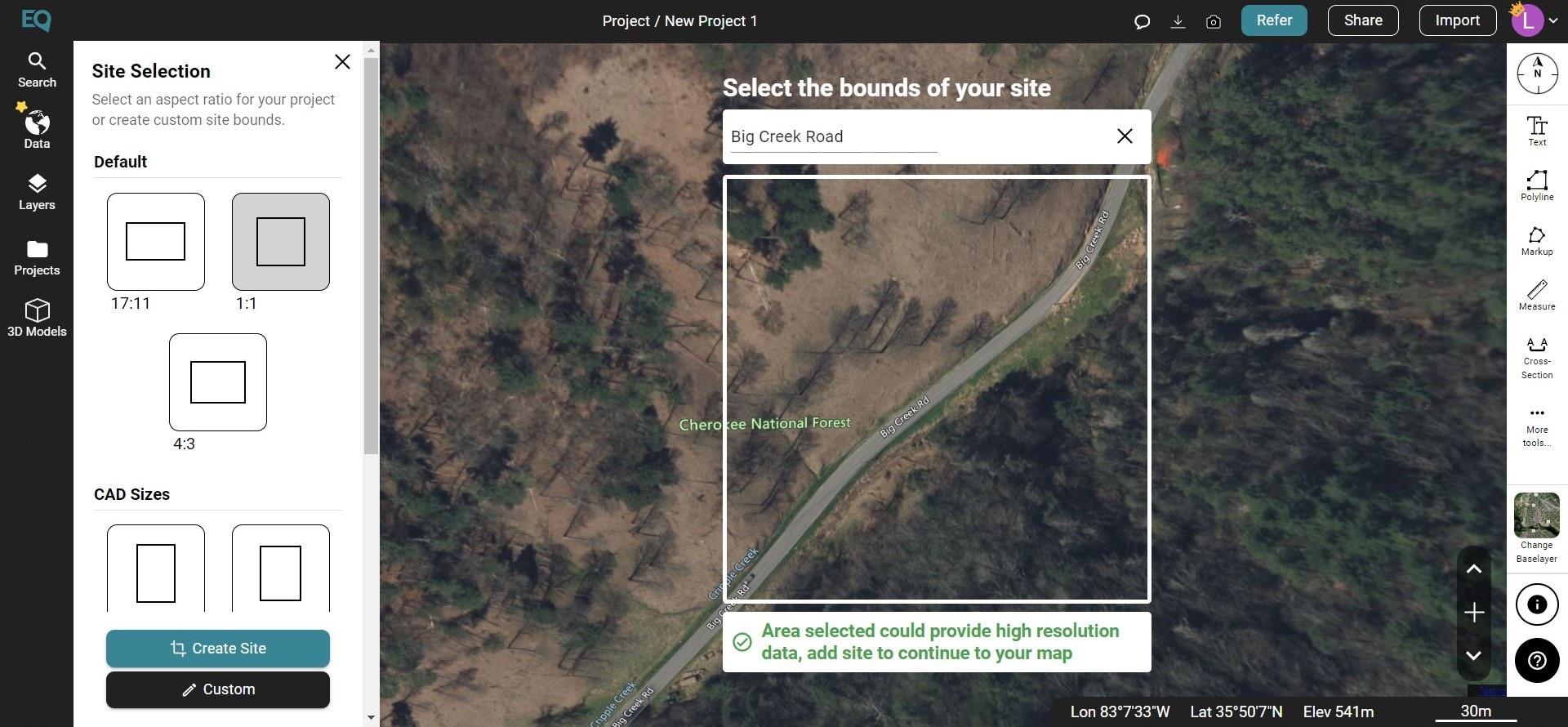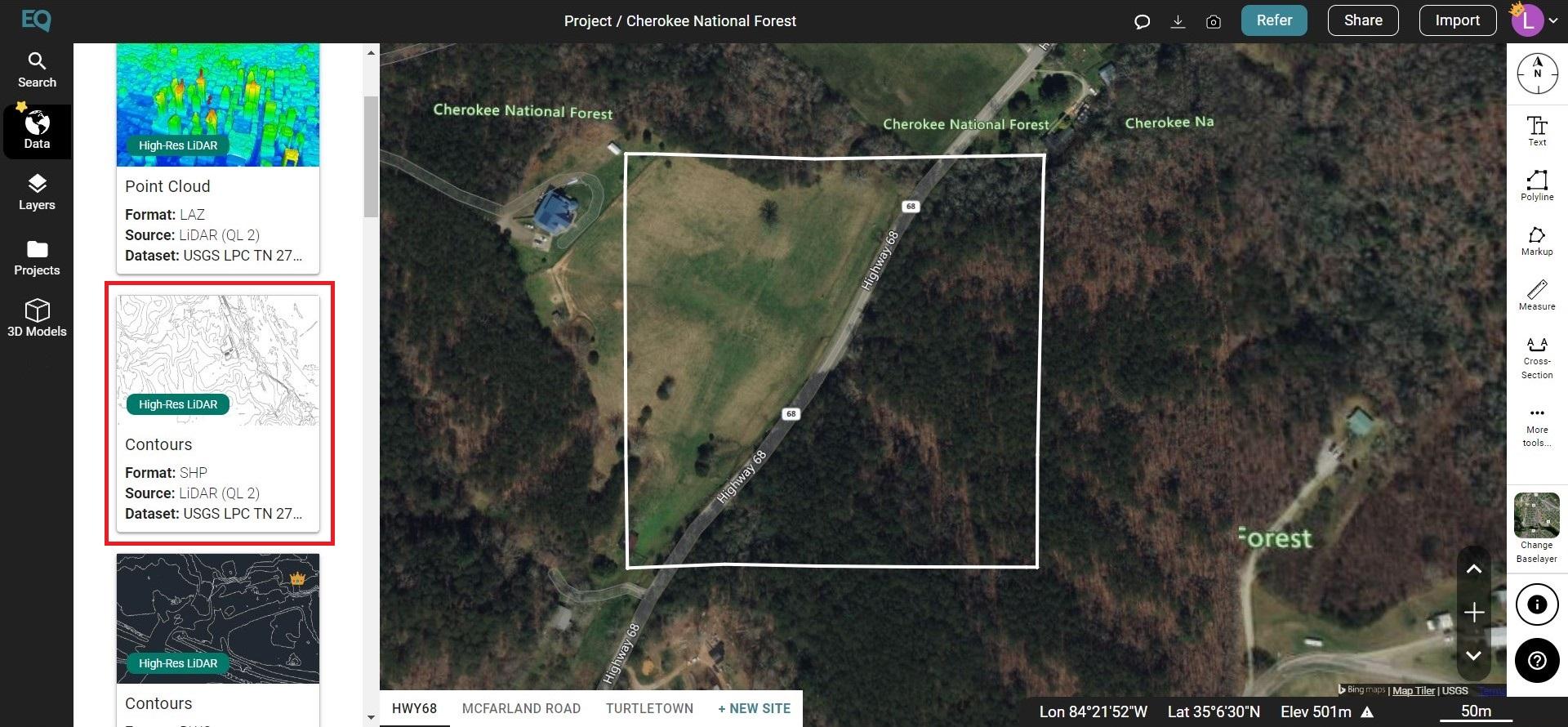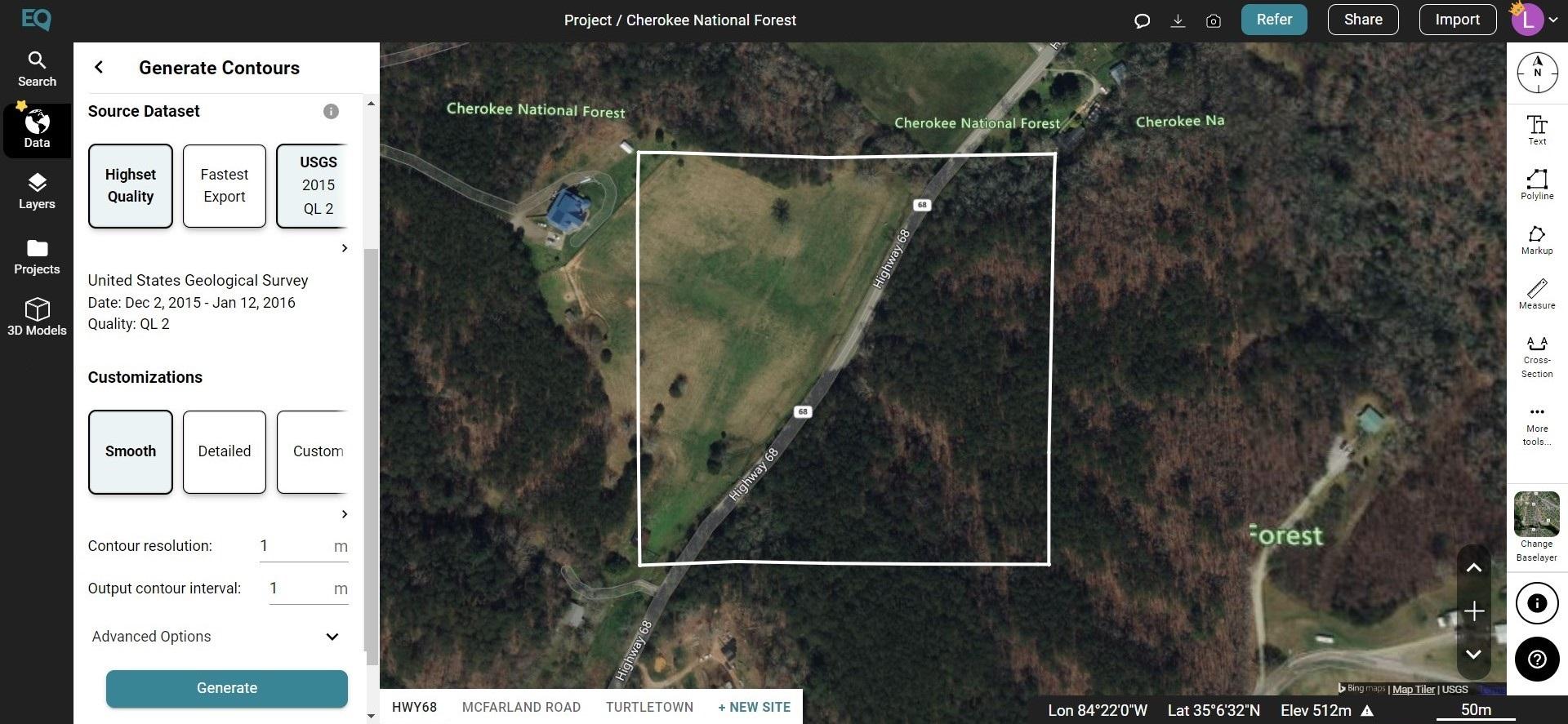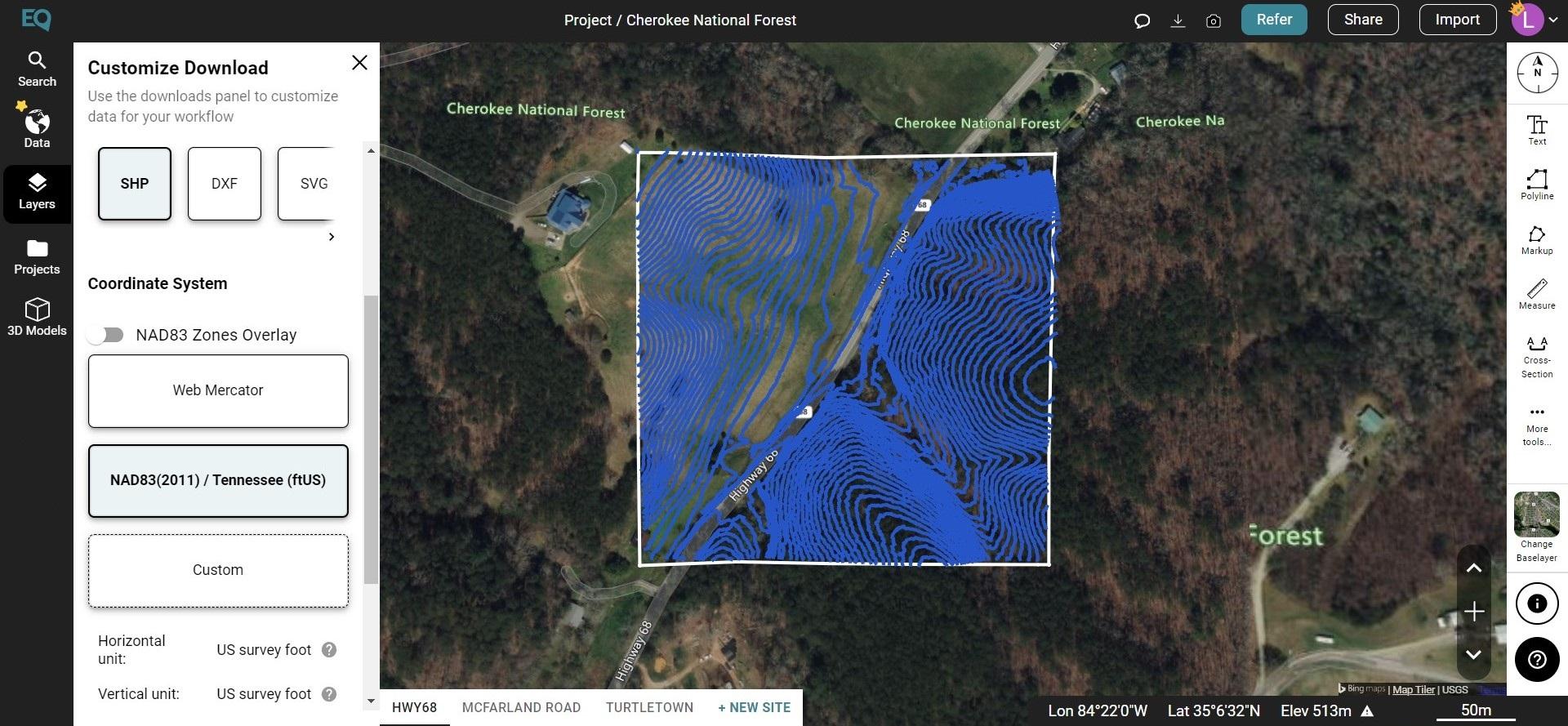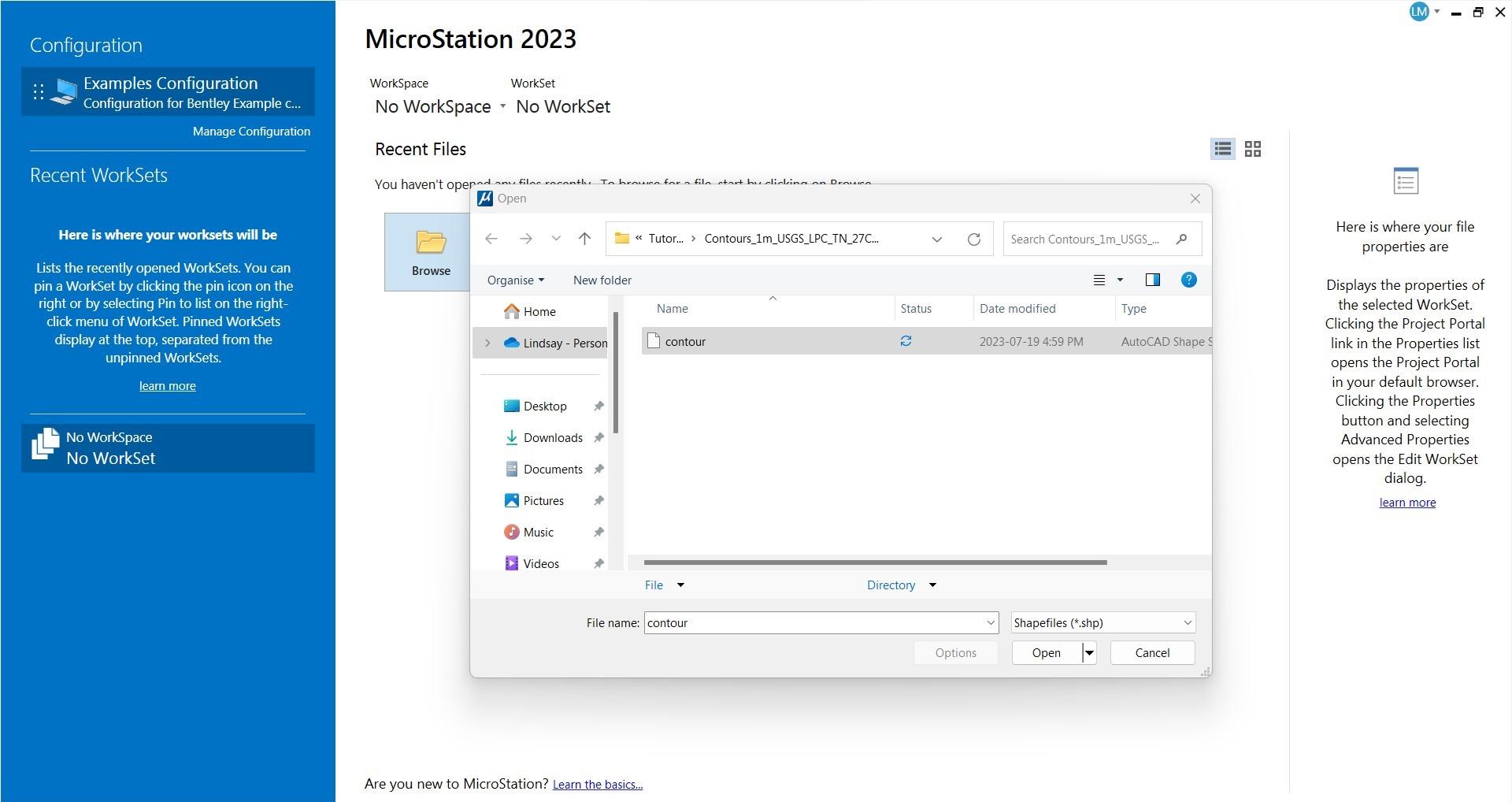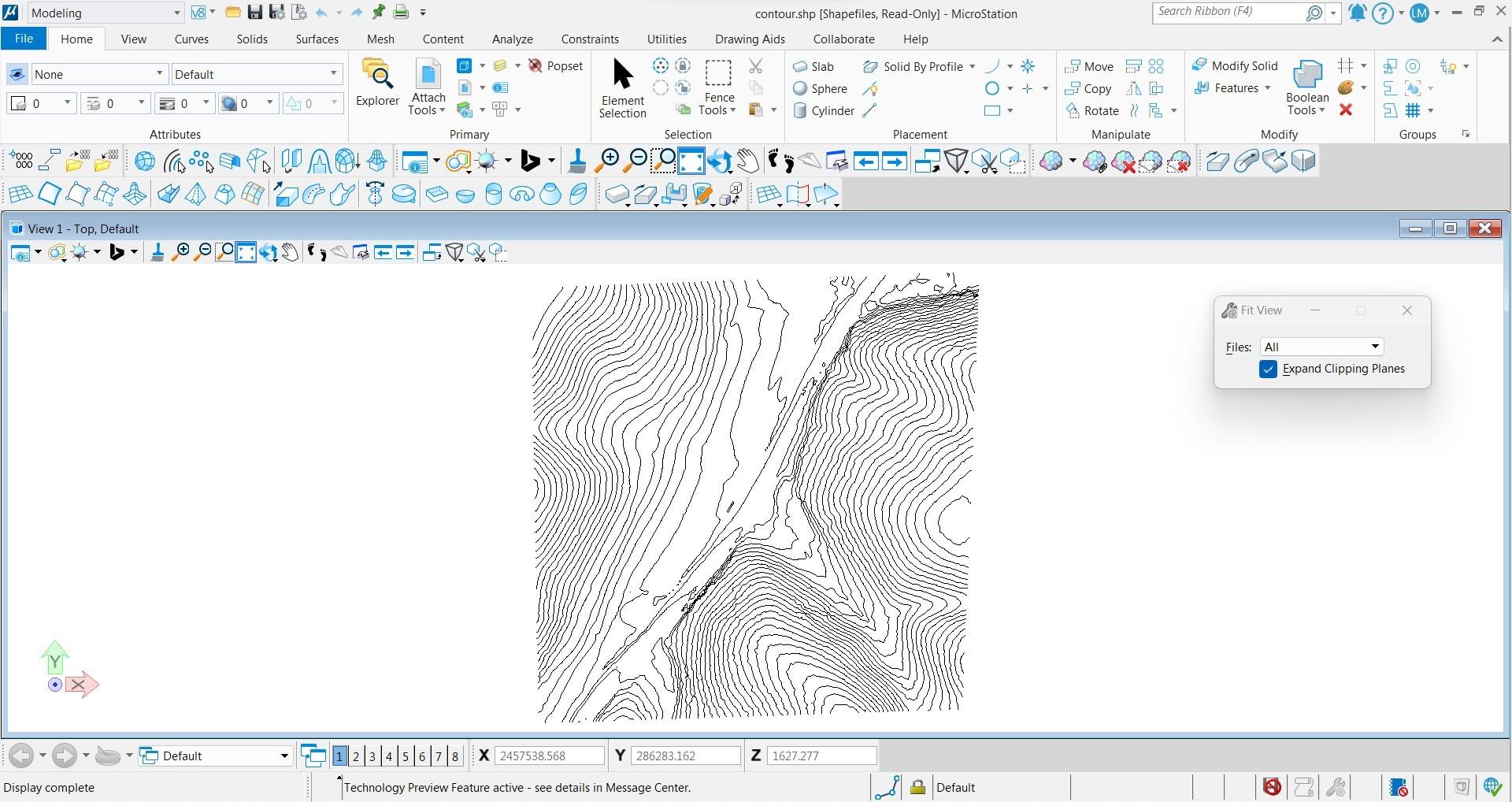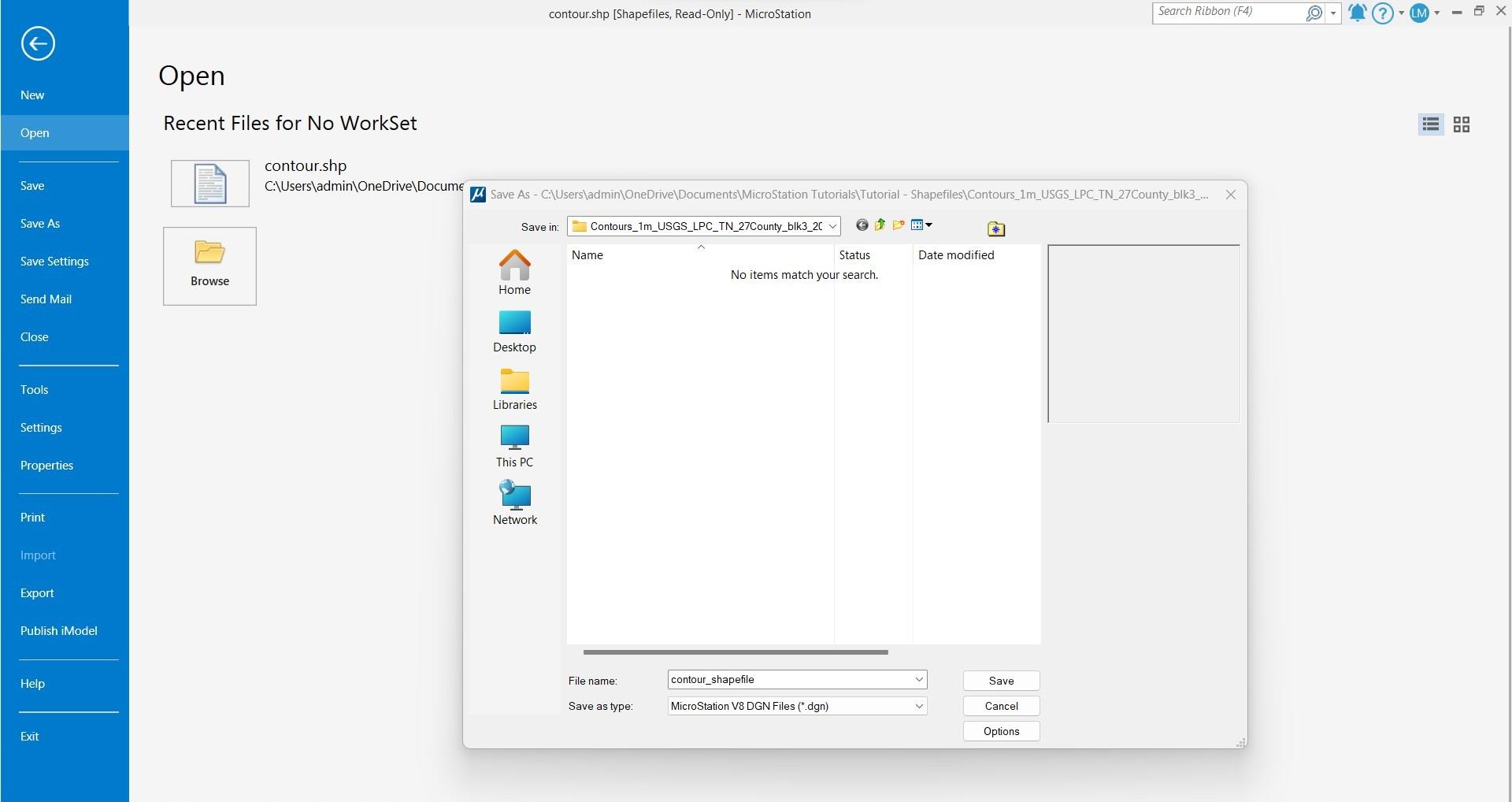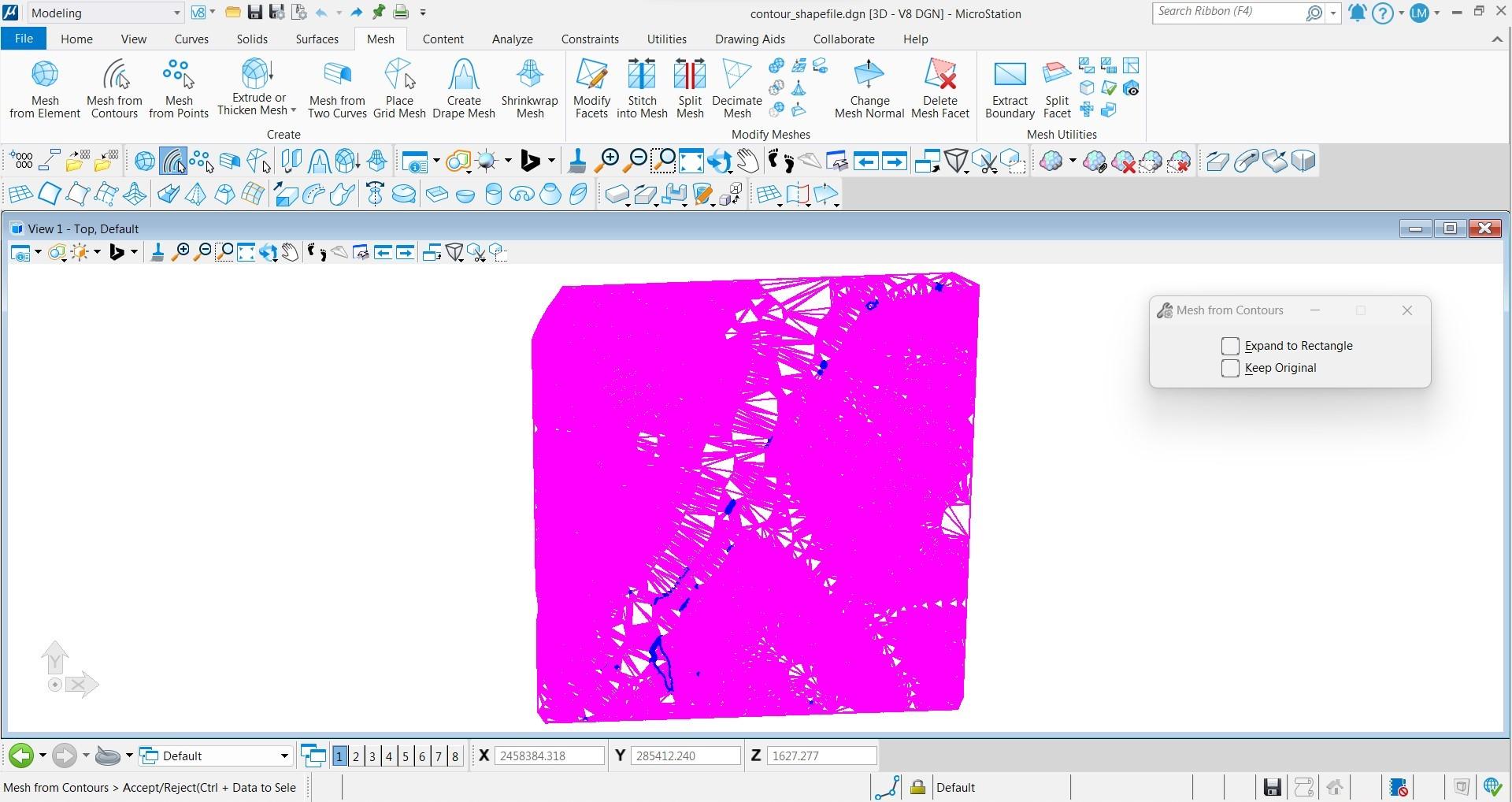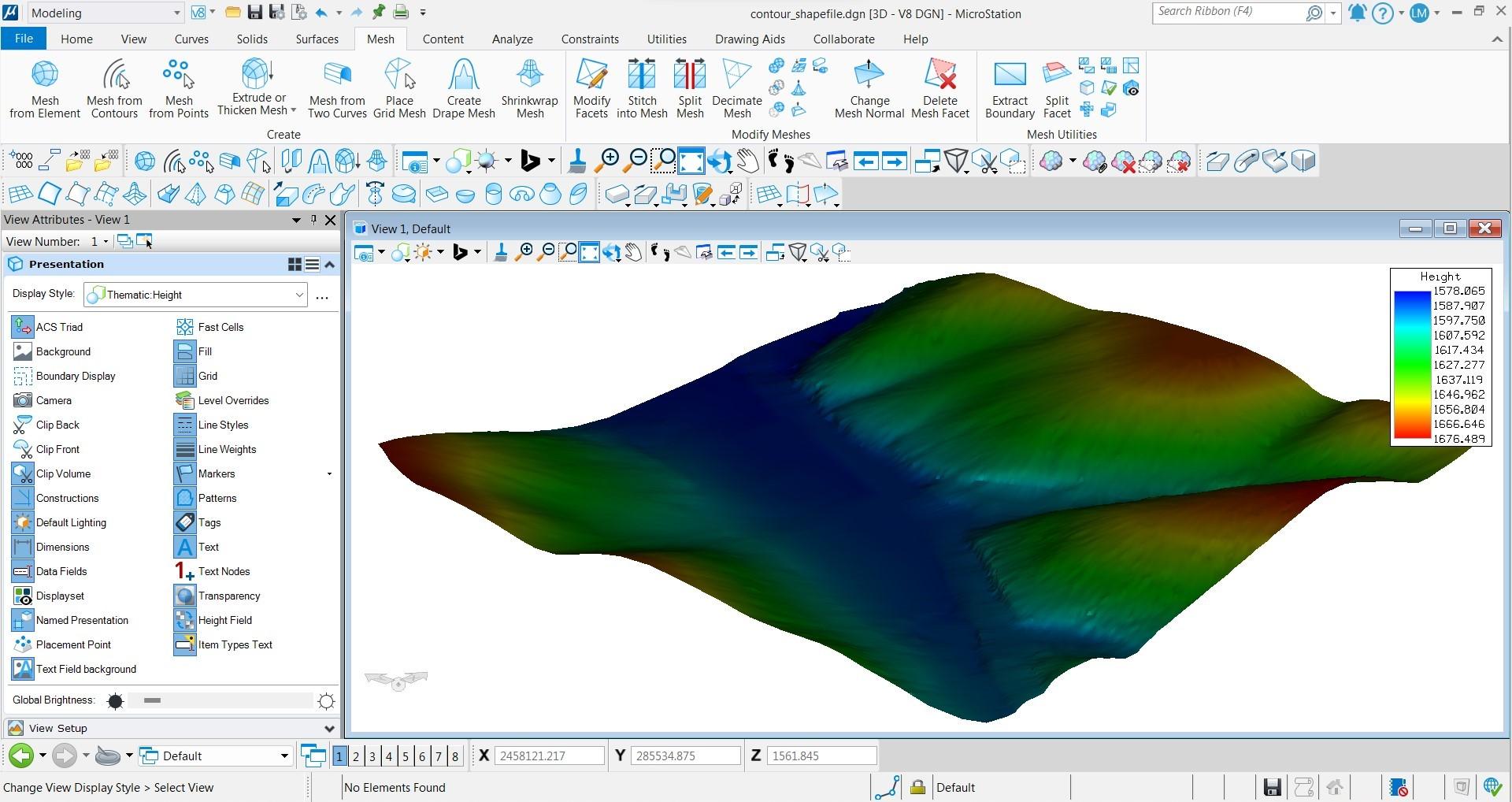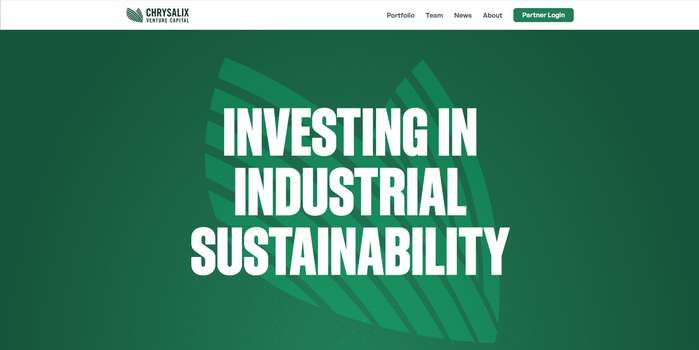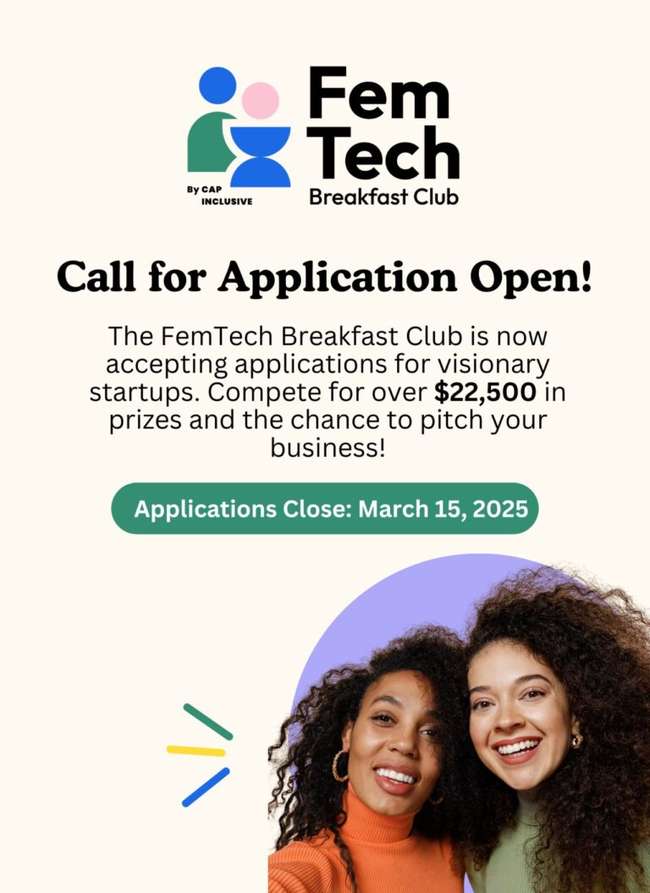Creating a 3D Mesh from a Contour Shapefile in MicroStation
Tutorial: Creating a 3D Mesh from a Contour Shapefile in Bentley MicroStation
In this tutorial, we will learn how to create a 3D surface mesh in MicroStation from a topography or contour shapefile (.shp file)
This process does not take long and can be completed in two steps:
Create a 3D Mesh in MicroStation using a Shapefile
Step 1: Source Your Topography Data
If you already have a topography or contour shapefile (.shp), you can skip down to Step 2. If you need a contour shapefile, follow the steps below to generate a .shp file using Equator .
- Locate your project site by using the Search tab or simply zooming into your site.
- Create your site boundaries by clicking on the +NEW SITE button on the bottom left of the screen. Use one of the predefined boundary boxes or create a custom boundary. Don’t forget to name your project site.
- Under the Data tab, click on the Contours option.
- The Contours dialog box will appear. Select your project site, source dataset and any customizations such as contour resolution and interval. Then click Generate.
- The contours for your project site will appear within the site boundary.
- To export the contours out of Equator as a .shp file, go to the Layers tab and click the download button beside the contours layer.
- The Customize Download dialog box will appear. Select SHP as your format, set your coordinate system, and press Process.
- Your contours shapefile (.shp file) will download into your Downloads file.
Sourcing your shapefile through Equator, Steps 1-7
Step 2: Import Shapefile (.shp) into MicroStation and Create 3D Mesh
Note: This tutorial is created using MicroStation 2023 (version 23.00.00.108)
- Open your contour shapefile by going to File > Open
- File will open as read-only. If you using a file that is not from Equator , it may not have z coordinates. Check this by viewing the file from the front. If you need to assign elevation attributes, check out this tutorial: https://communities.bentley.com/products/microstation/w/microstation__wiki/16058/gis-files-elevation-data
- Resave your shapefile as a .dgn by going to File > Save As
- Create your 3D mesh using your new .dgn file. In the Mesh Surfaces tool box, select Mesh from Contours. Select all your contours.
- Your 3D mesh will be created. You can change the visualization of it by changing the Display Style in the Presentation menu.
Importing your shapefile into MicroStation, steps 1-5
Ready to Create Your 3D Mesh in MicroStation? Find Topography Data for Your Site at Equator.
The post Creating a 3D Mesh from a Contour Shapefile in MicroStation appeared first on Equator .
Full content in Equator Studios