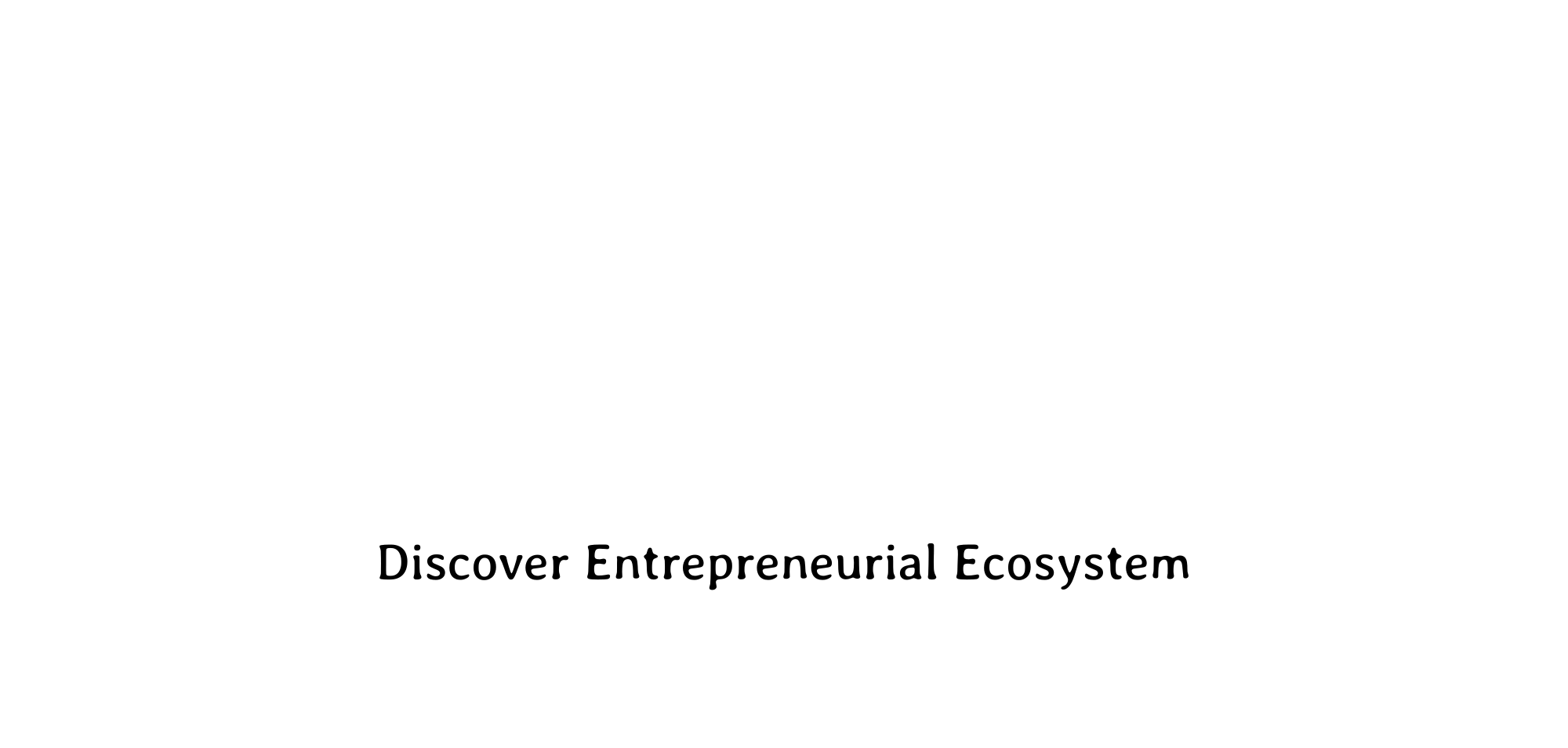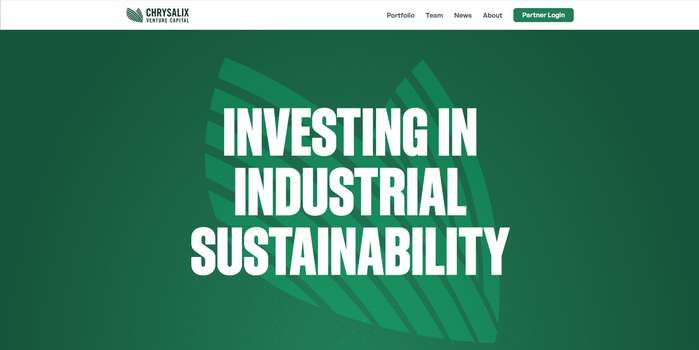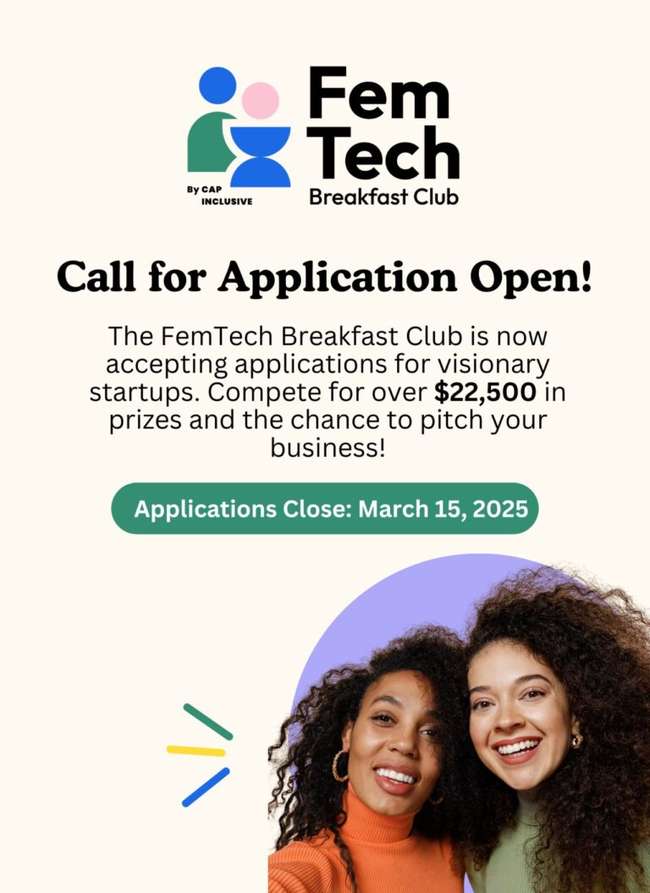Adding and formatting markups
User Guide / Adding and formatting markups
Adding and formatting markups
In this tutorial, we will walk you through the following steps:
- Adding a markup
- Changing markup size, colour, and more
- Naming a markup
Guide
The markup tool allows you to add lines and polygons to your map surface.
Add a shapefile layer
Select ‘Markup’ from the Design Toolbar on the right-hand side of the screen .

Once you select Markup, you can now draw lines and shapes on your map. First, zoom in to your target map area. Then, simply click to create anchor points and the line will stretch between them. Right-click on a point to end your markup.

Changing Markup Style
In the markup menu, you can change many visual aspects of the markup, including colour, thickness, and line type. If you join the two ends of the markup, you can create a polygon and set its fill colour.
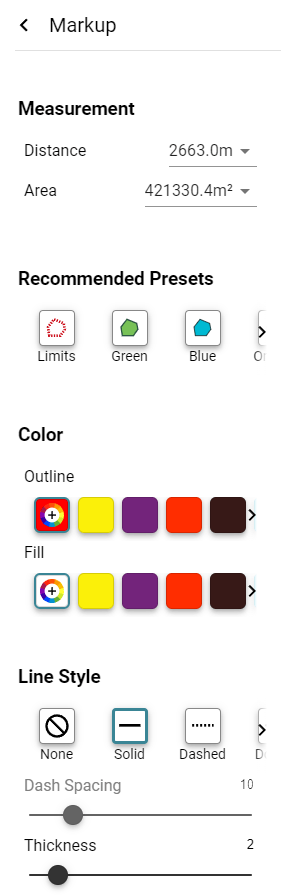
Editing a Markup
To move a point, click on the point, drag to the desired location, and release.
To add a point, click on a line and drag to the location where you would like to add the new point, and then release.
To remove a point, click on the point, drag into another point and then release.

Naming a Markup
Once you have adjusted your markup, you can name it by double clicking on the title of the markup menu (by default, it will be called “Markup”).
The post Adding and formatting markups appeared first on Equator .
Full content in Equator Studios